Article Archive for 3月 2014
ブログにボックス型のソーシャルボタンを設置してアクセスを呼び込む方法

このブログも、出来てまだ間もないので。
まずはソーシャルボタンを設置しようかと思います。
[Å] プラグイン不要!WordPressにボックス型の各種SNSボタンを設置するコードまとめ | あかめ女子のwebメモ
さんのサイトを参考に。
記事にソーシャルボタンを定義するコードを入れてみました。
Twitter
<a href=”https://twitter.com/share” class=”twitter-share-button twitter-count-vertical” data-count=”vertical” data-lang=”ja” data-related=”love_and_pc“>ツイート</a>
<script>!function(d,s,id){var js,fjs=d.getElementsByTagName(s)[0],p=/^http:/.test(d.location)?’http’:’https’;if(!d.getElementById(id)){js=d.createElement(s);js.id=id;js.src=p+’://platform.twitter.com/widgets.js’;fjs.parentNode.insertBefore(js,fjs);}}(document, ‘script’, ‘twitter-wjs’);</script>
facebook
<div class=”fb-like” data-href=”<?php the_permalink(); ?>” data-layout=”box_count” data-action=”like” data-show-faces=”true” data-share=”false”></div>
google+
<div class=”g-plusone” data-size=”tall”></div>
<script type=”text/javascript”>
window.___gcfg = {lang: ‘ja’};
(function() {
var po = document.createElement(‘script’); po.type = ‘text/javascript’; po.async …
「ColorLabs & Company」で買ったWordPressテンプレートにGoogle Adsenseを設置する
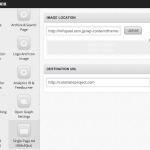
今日は、このサイトで使用しているテンプレートの紹介と、さらにそれにGoogle Adsenseを設置する方法を紹介します。
まず、このテンプレートは、こちらで買ったのです。
テンプレートの名前はArthemia Premiumと言います。
59$もしました・・・結構、高いですよね。
なので何とか立派なサイトに仕上げていきたいです。
そして、59ドルもしただけあって。
いろんな機能があったりします。
こちらに「Single page Ad」という、広告を入れるためのボタンアイコンのようなものがあります。
これを「THEME-OPTION」の領域にドラッグ&ドロップすると、ADSENSE-CODEを入れる画面が出てくるのです。
468×60pxを指定はされておりますが。
敢えて250px×250pxのadsense codeを入れてみます。
すると・・・
うまく記事直下にAdsense広告が表示されました。
が、トップページのレイアウトがおかしくなりました。
Navigation barが最初は「未分類」だったのですが「google adsense」というものになってしまい。
クリックしてもNot Foundのページに飛んだりします。
やはり、Google Adsenseですので、「IMAGE LOCATION」「DESTINATION URL」の部分を空白にしてしまったのが原因なのかもしません。
別の方法で、記事直下にAdsense Codeを入れる方法を模索したいと思います。
エックスサーバーのphpMyAdminにログインするにはどうすればよいか!?
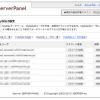
このブログを運用しているエックスサーバーからメールが届きました。
「データベースの容量が●●バイトに達していますので、軽減処理を行ってください〜云々」といった感じです。
しかし、IDとパスワードが契約時の「サーバー設定完了のお知らせ」メールに記載されているFTPパスワード等とは異なるものですので。
なので、どうすればよいものか、再度問い合わせたところ。
IDは、サーバーパネルにある「MySQL5設定」にある「MySQLユーザ」を見ればよいことが判りました。
そして、パスワードですが・・・これは、データベースを作った際に決めていたと思います。
が、私は完全に忘れてしまっていたので。
上記の右側にある「パスワードの変更」より、新たに任意のパスワードを設定しました。
そしてIDとパスワードを入力すれば。
何とかログインすることが出来ましたね。
このページを Google Bookmarks に追加














最近のコメント